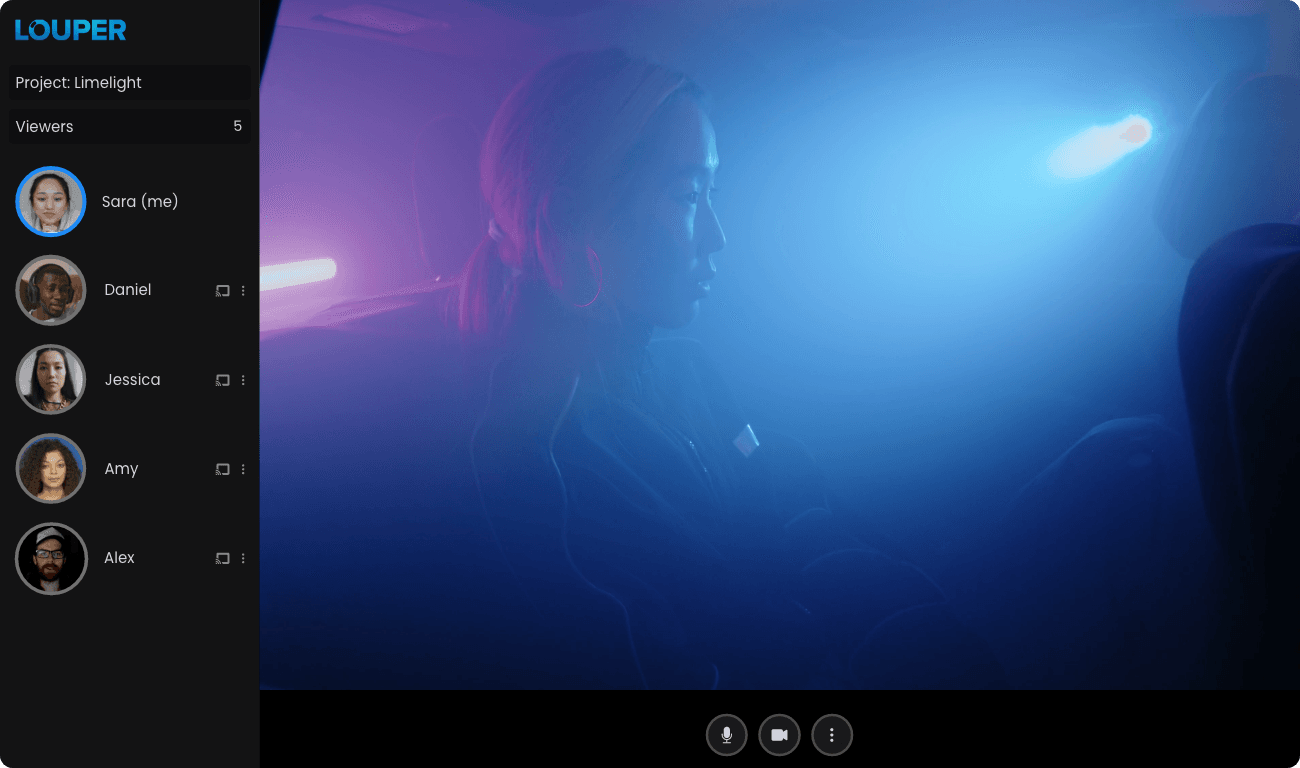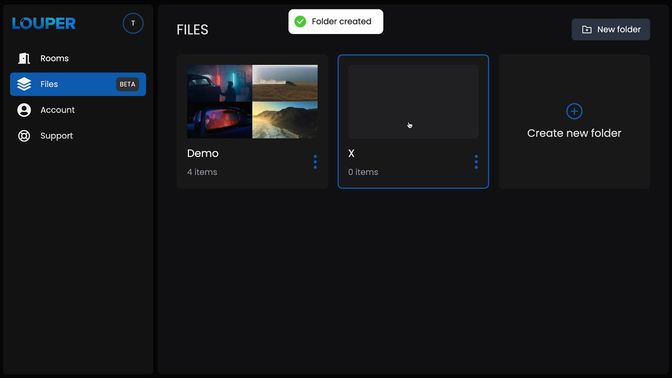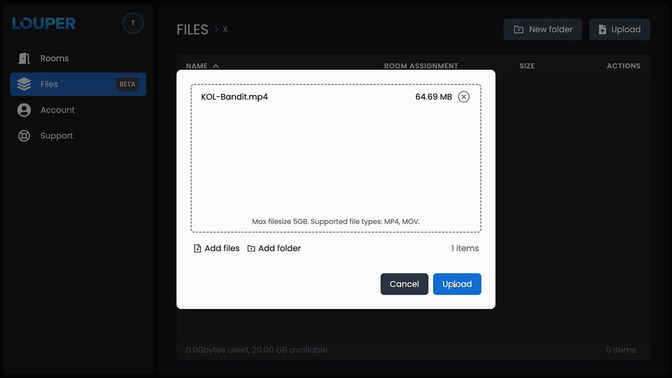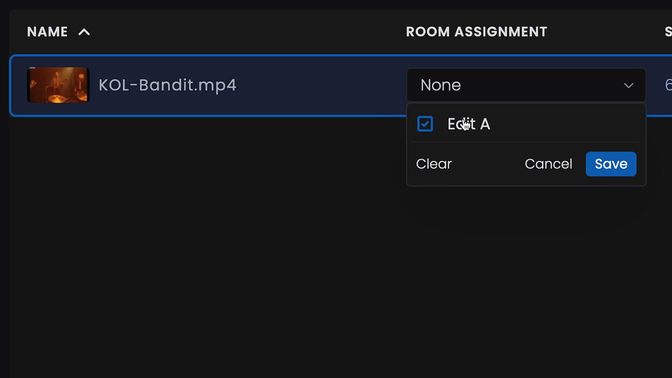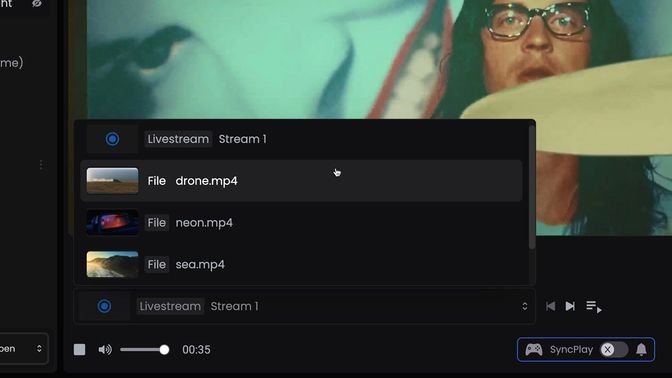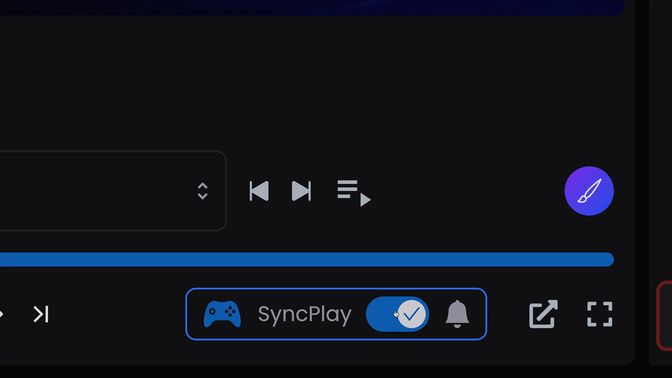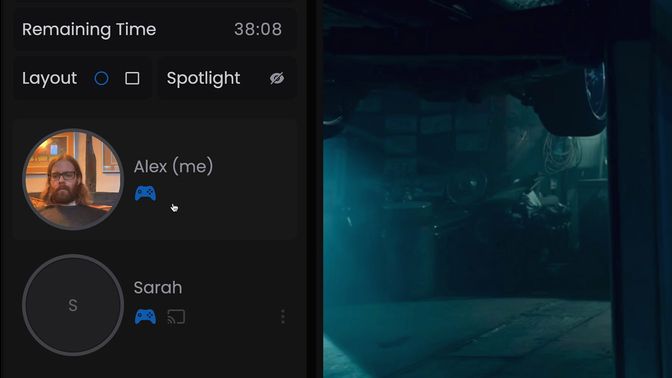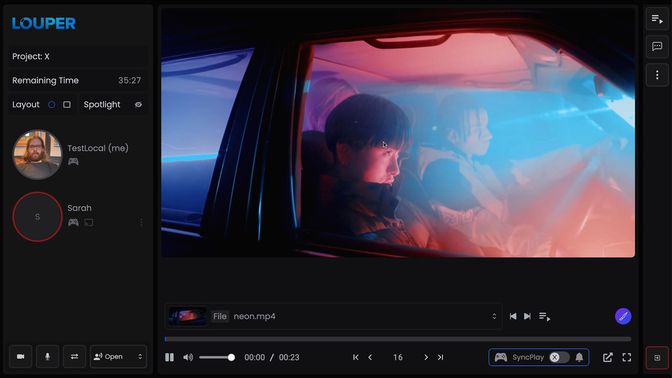Louper v1.7 - Upload and watch videos in sync with your team
Alex Williams
• October 09, 2022
Announcements
• 6 min read
Today, I'm excited to announce Louper v1.7, which adds the ability to upload video files to your account, and then view those files in sync with others using shared playback controls. Basically, a watch party where everyone sees the same frame of a video file at the same time as one another. We're calling this feature File Review and it opens up a host of new collaborative workflows for video pros.
We believe that real-time collaboration in the video space should be source-agnostic. People shouldn't be limited to what type of digital assets they can collaborate on. Until now, Louper has supported livestream video sources only. But what if you want to collaborate on existing video files, instead of, or in addition to, livestream sources?
TLDR: Upload video files in the Files page of your account, assign the videos to your chosen room, then join your room and view the videos with others by enabling SyncPlay.
Uploading video files to your account
When you log in to your Louper account at app.louper.io you'll see a new sidebar item called 'Files'. When you click on it, you'll see a folder containing some demo assets as well as a 'create new folder' button. Get started by creating a new folder, give it a name and click OK. Double-click on your newly created folder to open it.
Click the upload button at the top right and either click-and-drag files into the window, or select files or folders by clicking the relevant buttons. Currently, files must be MP4 or MOV and not larger than 5GB each. Once you've added your desired files, click the Upload button and your files will start uploading.
Once the upload is complete, the files will appear in the file browser.
Assiging video files to a room
The Room Assignment dropdown allows you to select which room you would like your files to appear in. Click the dropdown and select the room you would like a file to be assigned to. You can also unassign a file from a room using the same dropdown. There is no limit to how many files can be assigned to a room, but currently a file can only be assigned to one room at a time.
Selecting sources inside a room
The new sources dropdown below the video player allows you to choose which source to load into the player - this can be a livestream, or a video file. You can also click the next and previous buttons to the right of the sources dropdown to cycle between sources.
Using SyncPlay to watch video files with others using shared playback controls
SyncPlay is a toggle inside a room. The SyncPlay button will only be visible in rooms that have files assigned to them. By default, SyncPlay is off. Click the toggle to turn it on.
Clicking the bell icon will prompt other participants to turn SyncPlay on. When two or more participants have SyncPlay turned on, then all video playback controls - pause, play, seek, skip to next / previous source - will be synchronized between those participants.
For example, if Bob and Alice both have SyncPlay turned on, and Bob selects "Aqua.mov" from the source dropdown in the room, then "Aqua.mov" will be loaded into the player for both Bob and Alice. Then, Alice clicks play, and the video will start playing for both Alice and Bob. Bob jumps ahead to 1:25 of the video, and the video will jump to 1:25 for Alice too.
SyncPlay can be turned off by individual participants at any time. Participants who have SyncPlay turned off will not affect participants who have SyncPlay turned on, and vice versa.
The SyncPlay icon (game controller 🎮) below each participant's name indicates whether that participant has SyncPlay turned on or not - blue is on, gray is off.
Room UI gets an overhaul
In order to support the new File Review feature, we've made some changes to the layout of rooms:
- Conferencing controls (webcam and mic mute / unmute, change devices and the mic mode dropdown) are now contained at the bottom of the left sidebar
- Also in the left sidebar, a SyncPlay icon indicates if a user has SyncPlay turned on (blue) or off (gray)
- In the centre panel, which contains the video player, we've added a new source dropdown that allows you to select which source (livestreams or video files) should be loaded into the player
- 'Next source', 'previous source' and 'show sources' buttons appear to the right of the source dropdown. The 'show sources' button will open the right sidebar, showing the full list of livestreams and video files that are assigned to the room.
- SyncPlay toggle added to player controls
- The drawing button has been moved to the bottom right of the centre panel, above the fullscreen button
- Additional buttons, like those to access the connection tester, stream keys
New collaborative workflow possibilities
We believe that for the way some teams work, File Review will become the main way that Louper is used. A big pro to this feature is that it requires no livestreaming setup via LBS or any other encoder - you can upload files and start a watch party with others within a minute using only a web browser. The fact that you can view livestreams and video files in the same room is also powerful. Here are some ways that File Review can be used:
- Present multiple versions of an edit to agency or client, allowing them to skip to specific sections and discuss specific shots, knowing that everyone is seeing the same frame at the same time
- Upload dailies to watch and discuss with your team after a shoot
- Upload an edit to watch with your team later on any device, without having to be at your editing machine
- Review and discuss audition videos with your team
Current limitations
These are current / known limitations, which won't be around forever:
- Video files can only be assigned and unassigned to a room from the Files page
- If video file assignments are edited whilst users are already in a room, then they will need to refresh the room page for changes to take affect.
- On Chrome, echo cancellation can be hit and miss with file sources (but works reliably with livestream sources). The use of headphones is recommended. Alternatively, open a new tab and enter
chrome://flags/#chrome-wide-echo-cancellationand select "Enabled" from the dropdown.
What's next
The File Review feature is currently in beta. Over time, it will grow and be embedded more fluidly into Louper. We will soon allow users to create Reviews, separate from Rooms, to make life easier for those who do not wish to use livestream sources at all. We will also work to support more file types, not just videos. And we'll support easier file management of video files within rooms, as well as timecode-specific comments.
Please share your feedback on the new file review feature with us - comments, suggestions, bug reports are all welcome. Email alex@louper.io or visit the contact page.
Use Louper to stream and collaborate on live shoots, edit sessions, vfx reviews and more - securely and in seriously high quality.